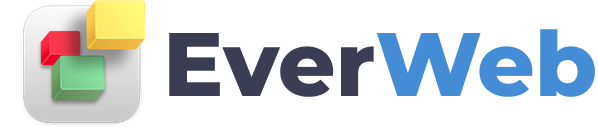EVERWEB VIDEO TRAINING LIBRARY
Setting Up An E-Mail Address
Video Transcript:
One of the benefits of an EverWeb+Hosting account is that it’s very easy to set up email accounts from within EverWeb itself.
In this video I am going to set up a new email address that is associated with my domain name.
A domain name is your website name, that is, the name by which internet users can access your website.
To setup an email address to be associated with your domain name, click on your EverWeb project file name at the top of the Web Page List on the left hand side of the application.
Alternatively, use the File, Edit Publishing Settings menu option.
You will now see the Site Publishing Settings screen.
Scroll down to the Email Addresses section.
Click on the Add button to add a new email to the list above the button.
In the popup window, type in your desired email name.
Note that you can only enter valid characters. If you try to enter non-valid characters, such as an asterisk, EverWeb will ignore the input.
If you have more than one domain, select the one you want from the dropdown menu on the right, otherwise leave the field as it is.
Now enter your desired password, then re-type it in the Confirm Password field.
The password must be between eight and 20 characters. We recommend that you use a combination of upper and lower case letters, numbers and symbols to create a secure password.
When finished, click on the Create button.
Your new email address will be added to the list.
To configure your email address in Apple Mail or in another email client, click on the link ‘How to configure email addresses in Apple Mail’ and follow the instructions.
To configure your email address for use on a mobile phone, click on the link ‘How to configure email addresses in a mobile phone’ and follow the instructions.
If you want to change the password of your email address, click on the link ‘How to update or change email account passwords’ and follow the instructions.
Please check out our videos on all of these links for a complete walkthrough of these features.
You can also use the Email Addresses section to delete email addresses.
Click on the email address you want to delete then press the ‘Delete’ button.
You will now see a dialog box which warns you that deleting the selected email address will also delete any email associated with that email address.
To continue with the deletion, check the ‘I Understand’ checkbox before clicking on the ‘Yes; button.
Finally, you can also access email remotely through Webmail by clicking on the ‘Check Email Online’ button.