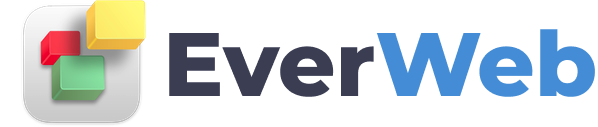EVERWEB VIDEO TRAINING LIBRARY
Setting Up An E-Mail Address In Gmail
Video Transcript:
You can setup your custom email address in Google’s gmail. This will allow you to store your emails on Google’s servers, rather than your server which will save you space for your website files, saving you from having to upgrade your account in the future, should you begin running out of space.
You will need to have your email address and password handy. This would be the same email address you setup here on the Site Publishing Settings page. If you haven’t setup your email address yet, you can do so by clicking the Add button, and then typing in your desired email address as well as the password you want to use.
Next, go to gmail.com and login to your gmail account. If you do not have a gmail account, you can quickly sign up for a free account.
Once logged in, locate your gmail settings. Usually this will be in the top right corner.
Next, click on the Accounts and Import tab. Then click on Add a POP3 mail account you own. In the popup window, enter your full email address, and then click Next Step. Your username should be your full email address. Then enter your password. This is the same password you entered when adding the email address in EverWeb. Make sure that the POP Server field says mail.yourdomain.com. So in my case, it is mail.everwebtutorials.com but if your domain is johnsmith.com, then it would be mail.johnsmith.com
I have the ‘leave a copy of retrieved message on the server’ unchecked. Leaving this unchecked will download all of my emails to my gmail account, and also delete them from my personal server. This is what I want because I want Google to store my emails and not have them stored on my server, because I want to leave my limited server space for my website files and not my emails. Everything else will also be left unchecked for me. Then I will click the Add Account button.
The next option will be to send mail, so I will keep the Yes option selected and then click Next Step. Enter the name that you want to appear when sending the emails from this email address and then click Next Step.
In the SMTP server field, one again make sure the it says mail.yourdomain.com. So again, in my case it will be mail.everwebtutorials.com, but if your domain is johnsmith.com it will be mail.johnsmith.com
Make sure the username shows your entire email address like mine does, and then enter your password again if needed. When you are done, click on the Add Account button. The next page will be a confirmation page, but we can close this window for now. Go back to your inbox and you should have received a confirmation email from Gmail. Open up that email and click on the link to verify your account.
You can close that tab. One last thing I want you to do is go back to your gmail settings, and click on the Accounts and Import tab again. Under the send mail as section, you should see something that says When replying to a message, and then 2 options. Make sure to select Reply from the same address the message was sent to. This will make sure that when replying to an email, it will come from the same email address that the original email was sent to. So for example, if someone sends me an email to videos@everwebtutorials.com, gmail will automatically set my reply from email address to videos@everwebtutorials.com instead of everwebtutorials@gmail.com
If you do also want to use another email client, such as Mail, you can just setup your Google or gmail account and all of your emails that are under that one account will get setup. This applies to the Mail client on any iOS device as well.