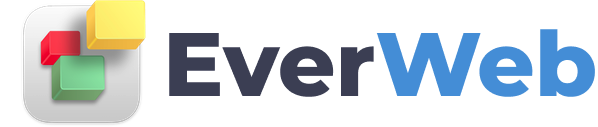EVERWEB VIDEO TRAINING LIBRARY
Search Results Widget EverWeb
Video Transcript:
EverWeb’s Search Results widget is used to display website search results created from the Search Field widget in a dedicated page.
The Search Results widget is always used in conjunction with the Search Field widget. It cannot be used on its own.
If you want search results to be displayed in a drop down list or in a popup window, you only need to use the Search Field Widget.
To create a website search that displays search results in a dedicated Search Results page, start by adding a search bar to your website by drag and dropping the Search Field widget on to your page.
In this example I am using a Responsive Page Layout.
Position the widget then customize it as you want. For more information on customizing the Search Field widget and setting up your website’s search criteria, check out our Search Field widget video.
To display your website search results on a dedicated page in your site, set the Search Results field in the Search Field widget to ‘One of my pages’.
Next create the search results page in your site which will include the Search Results Widget. Alternatively, you can use a page you have already created, or even the page that contains the Search Field widget.
To create a new page in your website use the Add button in the Toolbar.
In my example, I am going to uncheck the ‘Include page in navigation’ option
as I do not want the search results page to be included in the navigation menu.
Once you have created and named the Search Results page, drag and drop the Search Results widget on to it.
Size and position the widget as required.
The widget will display five place holder results on screen. Each place holder includes Page Title and Page Description.
Customize and style the Search Results widget using the Widget Settings.
First, set the language that you want search related messages to be displayed in using the Language field e.g. the message that is shown when no search results are found.
Use the ‘Open Link in New Window’ checkbox to open a clicked upon search result in a new browser window,.
Use the Insert Margins field to add vertical and horizontal padding to the search results set.
To add vertical padding between each result, use the Spacing Between Results field.
Search results can be displayed in two ways: either as a scrollable set or as a results set that adjusts the results content height as needed.
When using the Scrollable option, the results will only scroll when there are enough results found that go beyond the height set for the widget.
If you check the ‘Use Page Description Text for Summary’ box, the text from the Page Description field in the Page Settings tab will be used as the text summary in the search results.
If the Page Description is short, text from the results page itself may also be added to the description in the search results.
If you want to change the color of the links, go to the Hyperlinks Inspector and change the colors of the Normal, Rollover and Visited options as desired.
You can add your own background color, gradient or image to the Search Results Widget using the Shape Options tab in the Inspector. You can even use Parallax Scrolling if you want!
Once you have finished customizing the Search Results widget, go back to the page containing the Search Field widget.
Select the widget, then set the ‘Search Results Page’ option as your Results page in the Widget Settings.
Preview, then enter search words in the Search box to test.