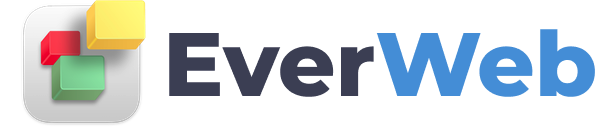EVERWEB VIDEO TRAINING LIBRARY
Adding a Search Bar to Your EverWeb Website
Video Transcript:
EverWeb includes two built in widgets that allow your website visitors to search your site, the Search Field widget and the Search Results widget.
The Search Field widget can be used either on its own or in combination with the Search Results widget.
The Search Results widget is only used in conjunction with the Search Field widget. It cannot be used on its own.
Both widgets can be used in any page layout type.
Let’s start by adding a search bar to my website using the Search Field widget. In my example I am going to use a Responsive Page Layout.
Drag and drop the widget on to the page. Position the widget as you want.
Use the Widget Settings to customize and style the widget.
First, set the language that you want search related messages to be displayed in using the Language field e.g. the message shown when no search results have been found.
Next choose how you want to see the Search results using the Search Results field. Choose either Drop Down Menu, Popup Window or One of My Pages.
When using a Drop Down Menu or Popup Window to display your search results, you can use all of the options except for ‘Search Results Page’ which is used only by the ‘One of My Pages’ option.
Customize the settings as you want.
If you check the ‘Use Page Description Text for Summary’ box, the text from the Page Description field in the Page Settings tab will be used as the text summary in the search results.
If the Page Description is short, text from the page itself may also be added to the description in the search results.
If you choose the ‘One of my pages’ option, you will need to have a page in your website to display the search results. This page must include the Search Results widget.
Use the remainder of the options in the Search Field Widget Settings to style your search bar, the search button and the search button when moused over.
If you are using the ‘One of my pages’ option, style the Search Results widget using its Widget Settings options in your search results page.
Check out our Search Results Widget video for more details.
Once you have finished customizing the Search Field widget, you will need to set up the words and phrases in your website’s pages that will be used for searching upon.
If you want specific pages not be be included in search results, uncheck the ‘Include in Site Search’ option in the Site Search section of the Page Settings tab.
Add search words or phrases to the pages that you want to be available for search using these methods:
Add Keywords to the Search Engine Optimization section in the Page Settings tab of your page.
Add Keywords to a blog post by selecting the blog post, then clicking on the Settings Cog. Select ‘Edit’ from the menu then add your Keywords in to the Keywords section.
Add a Web Page Description for the page.
In blog posts, use the Short Summary field to enter a description of the post.
Add your search words in to the text of the page, or blog post.
Make sure to complete the Web Page Title in the Page Settings tab
as this is used as the title if the page is found in the search results.
If you have search results that have no Web Page Title, these will be displayed with a title of ‘No Title’.
Preview or publish your site to test.