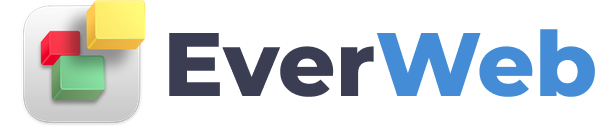EVERWEB VIDEO TRAINING LIBRARY
EverWeb Membership Sites: Creating Your Membership Pages
Video Transcript:
► This Video's Contents...
0:00 - Introduction and Prerequisites
0:33 - Installing EverWeb Membership Sites Widgets
1:22 - Creating Your Membership Site's Structure
2:01 - Creating Your Membership Site's Pages
3:07 - Common Widget Features and Settings
3:30 - Membership Sites Settings Button
4:33 - Creating Associated Membership Site Pages
5:47 - Membership Sign Out Button Widget
The features in this video require EverWeb 4.0 or higher, for macOS or Windows.
In this video, we are going to set up your membership site’s pages within EverWeb itself. It is assumed that you have already signed up to EverWeb Membership Sites and set up your Membership Site’s Backend features.
When you sign up to EverWeb Membership Sites, you receive an email with a link to download a set of widgets specifically for use in membership sites. Download the Membership Sites widgets to your computer. Double click on the zip file to unzip the widgets in to a folder.
Next, launch EverWeb and open the project that you want to build your membership site in.
If you have not installed the EverWeb Membership Sites widgets, click on the Widgets tab. Drag and drop the unzipped folder of widgets on top of the widgets in the Widgets tab. The widgets will be installed.
When creating your membership site, we recommend that you create a directory to store your membership site's pages.
To do this, click on the 'Add Directory' button. Select the Theme Template that you want to use. Name the directory page as your membership site's directory.
We also recommend using a Master Page for your membership site.
After creating your membership site’s file structure, start creating your membership site’s pages. We recommend creating the membership Sign Up page first.
With the membership site’s directory still selected, click on the 'Add Page' button. Select the Theme Template you want to use, then click on Select. If you are using a Master Page, attach it now.
Name the Sign Up page appropriately.
Next drag and drop the Membership Sign Up Form widget on to the Editor Window.
Once you have added the widget, select your Membership Site license in the Widget Settings.
Most EverWeb’s Membership Sites widgets require this when you first add the widget to the page.
Tthe Membership Site Settings... button appears in a number of different Membership Sites widgets. It links specific pages together within your membership site, and links to your Membership Site’s backend features.
When you click on the button, you will see your Membership Site's Account. There are nine different labels, each with a corresponding dropdown menu. Click on the dropdown menu to select the page that corresponds to the label e.g. my 'Sign Up Page' corresponds to the Sign Up Page label.
Only the first six fields are mandatory. If you do not want to complete the other fields, EverWeb will create automatic responses got you.
When finished, click on the 'OK' button.
Success Pages are common in many of Membership Sites widgets. They tell your member that the action just completed has been successful.
In this example, I would create a Success Page telling the member that they have successfully signed up to my membership site. For the Sign Up Success page, you probably want to add a button to take the member to the Login page.
When there are extra pages to create, you add them to your membership site immediately as 'skeleton' pages, but continue to work on the page your are currently on, until it is complete.
After completing, for example, my Sign Up page, I would then work next on my Sign Up Success page, then on my Terms of Service page.
The other feature that you generally want to add to most of your membership sites pages is the 'Membership Sign Out Button' widget. This typically will appear on all of your pages, except the Login, Sign Up and Sign Up Success Pages.
Once you have completed the sign up page, and its associated pages, create your Login page next, followed by the other pages necessary to complete your membership site.
Check out our Completing Your EverWeb Membership Site video for more information on completing your Membership Site in EverWeb.