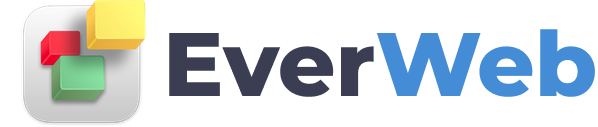EVERWEB VIDEO TRAINING LIBRARY
Your Website Visitors Can Send You Files!
Video Transcript:
EverWeb includes the ability for customers to upload files yo you from within a Contact Form in your website To be able to use this feature you will need EverWeb 3.0 or higher and the EverWeb's Contact Forms Enhanced Addon.
To use Contact Forms Enhanced Addon, add the Contact Form Advanced widget to the page, if you have not done so already, then go to the Widget Settings.
Go to the 'Contact Forms Enhanced Add-ons' dropdown menu in the Widget Settings. If you have not already purchased Contact Forms Enhanced Addon, select the 'Add Contact Forms Enhanced Features...’ option.
In the dialog box that appears, click on the 'Buy Now' button and follow the instructions to complete your purchase.
After completing your purchase, activate the Contact Forms Enhanced Addon by going back to the form in your project file.
Click on the 'Contact Forms Enhanced Add-on' field's dropdown menu. You should see the addon in the menu e.g. you should see something similar to what you can see here…
’Contact Forms Enhanced - 1GB (12345)’.
If the addon has not been added to the menu, close the project file then reopen it and try again. If this does not resolve the problem, check that you are logged in to your EverWeb account using the EverWeb, Preferences, Account menu.
Once you have added the Contact Forms Enhanced addon, name the form in the Contact Form Name (Online Management) field. This will help you easily identify and manage your form submissions if you have more than one form that uses the Contact Forms Enhanced Addon.
To set up the file upload feature in your form go to the 'Form Controls' section. If you have just added the Contact Form Advanced widget to your page, you will see the three default form controls listed: Name, Email and Message. You can add, edit or delete form controls as you wish.
Add a new Form Control for customer file uploads to your contact form using the Add button below the Form Control list.
Name the Form Control field as you want e.g. 'Upload File’, then press Enter when finished. The form control and label 'Upload File' are added to the contact form in the Editor Window.
Next, change the Control Type for the 'Upload File' form control from the default 'Checkbox' type. First, make sure that the 'Upload File' form control is still selected in the Form Controls list.
Click on the 'Control Type' dropdown menu and select 'File Upload'. The form will update again in the Editor Window. A 'File Upload' button and 'no file selected' text will be displayed.
Complete your contact form then publish your website.
When a file is uploading, a progress indicator is displayed.
Once you have submitted your form, you will receive an email confirmation in the mailbox of the email address that you stipulated in the 'Email Address to Send Form to' field of the contact form.
The confirmation email includes the data that was completed in the form submission as well as a notification of the file attachment.
By default, the email confirmation contains a link so you can login to your EverWeb Client Area to manage, search and export your form submission data and download any files that have been sent to you. The email also displays the amount of server space used by file uploads.
You can also access your form submissions by directly logging in to your EverWeb Client Area. On the Client Area home page click on ‘Contact Form Submissions' section on the left hand side.
Click on 'View Form Submissions' to access the form submission data.
Click on the 'Please select your form to access its submissions' dropdown menu. A list of your forms will be displayed. Highlight the form you want then click on the 'Select' button.
You will see the forms that have been submitted displayed in a table. Scroll the data to the right so that the 'Attachment' field comes in to view.
Click on the the field heading 'Attachment' to sort the form submission list based on whether the form submission has a file attachment or not.
Click on the file attachment icon (an I within a circle) to initiate the download of the attached file of the form submission that you want. The file will be downloaded to your computer's Downloads folder.