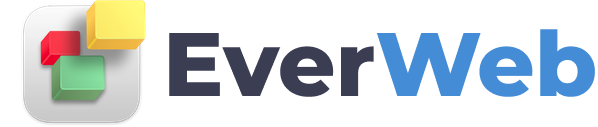EVERWEB VIDEO TRAINING LIBRARY
Send Mass, Personalized Emails To Your Visitors
Video Transcript:
The features in this video require EverWeb version 3.8 or later and EverWeb’s Contact Forms Enhanced Addon.
EverWeb’s Contact Forms Enhanced Addon includes Mass Emailing which is used in conjunction with the Contact Form Advanced widget.
The Mass Emailing feature is available for specific Contact Forms Enhanced Addon plans. Check that your plan supports mass emailing before continuing.
In the following example, we are going to send out a mass e-mailing to those customers who have previously sent in form submissions for DJ based concerts, telling them of upcoming events they might be interested in.
Start by logging in to your EverWeb Client Area at the following url https://billing.ragesw.com/clientarea.php
Alternatively if you are already in EverWeb, go to the EverWeb, Preferences, Account menu and click on the 'Manage Account' button or double click on your project file name in the Web Page List then click on the 'Manage Account' button.
On the left hand side of your Client Area home page, you will see the section 'Contact Form Submissions.' Click on the 'View Form Submissions’ option. The 'Contact Form Enhanced' page will then be displayed.
Use the 'Please select your form to access its submissions' button
to see a dropdown list of all of your forms.
Click on the form you want to use for your mass mailing
then press the 'Select' button.
In this example, I will choose my 'DJ's Booking a DJ' form.
All of the form submissions for this form are now displayed.
You can select the form submissions you want to include by ticking the checkbox to the left of each form submission.
To deselect a form submission, just click the checked tick box again to toggle the selection off.
To select all form submissions, check the box to the left of the 'Name' field heading.
Once you have selected the form submissions you want to use in the mass emailing, click on the 'Send Mass Email' button. You will now see EverWeb's mass email form template.
Before starting to fill out the template, check at the bottom of the page to make sure that the 'Members' field contains the form submissions that you have just selected.
If there are no members in this field, go back to the previous screen and select the form submissions that you want to use for mass emailing.
If you complete the form with no members, your changes will not be saved
and you will need to rewrite the mass email form template again.
The first field in the form is the 'From (Sending from: api) field. This field is used to configure where the mass emailing will be sent from. You have three choices:
EverWeb
Amazon (aws)
SMTP
We recommend not to use SMTP if you are using a Google or Office 365 email address. Use EverWeb or Amazon (aws) instead as your mail driver.
In this example, I am going to choose 'EverWeb' as the mail driver.
After you have configured your mail driver, complete the other fields in the form.
Enter the text you want as the heading of the email using the 'Subject' field.
In the 'Content' field, enter the text of the body of the email. You can include any of the listed tags in the email so, for example, you could begin with 'Dear' then click on the tag *|Name|* to insert the Name field in to the body text of your email.
Note that tags only appear when the field actually has some content in it.
When using tags in your mass email form, you can also set a default value for the tag itself, just enter the value you want in the relevant tag field in the 'Default Value for Mail Tag' section.
Once you have completed all of the fields, click on the Submit button to send out the mass email. You will see a confirmation message that the mail has been sent.
If the Submit button is not available, make sure that the Subject and Content fields are not empty, then try again.
Dont forget to like this video, subscribe and get notified!