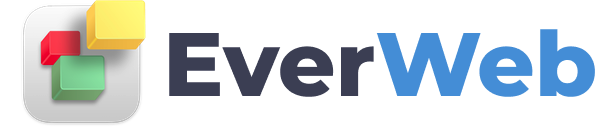EVERWEB VIDEO TRAINING LIBRARY
All About Shapes & Images
Video Transcript:
You can add a shape to your website by clicking on the Shapes button in the toolbar, and then selecting the shape you want to use. Shapes can be made bigger, and moved around to your desired location.
The shapes tab in the inspector window is where you will be able to make modifications to your shape.
You can change the type of shape you are using by clicking in the drop down menu and selecting the shape you want.
For each shape, there are three settings that you can make Fill modifications for. Normal is how the shape will appear unless the mouse cursor is over it, or if it has been clicked on.
Mouse over is how the shape will appear when the mouse cursor is hovering over it, and Mouse Down is how the shape will appear when the shape has been clicked on.
For the shapes appearance, you will have five options to choose from. None, will make the shape transparent. This is essentially what a text box is. Speaking of text box, any shape can have text on top of it. Simply double click on the shape and begin typing.
Color Fill will allow your shape to have a colour. You can click on the colour icon to change the colour of the shape. Gradient fill will allow the shape to be two different colours that will transition smoothly. We learned about the colour gradient in the Setting Up A Page tutorial.
You can also choose Advanced Gradient Fill, which is similar to the Gradient Fill but is a more advanced feature that will allow you to include more than two colours.
Lastly, you can fill the shape with an image.
Shapes can also have a line stroke surrounding them. Simply select Line from the Stroke drop down menu. You can choose between a solid line, a dashed line, and a dotted line. You can make the line any colour you want it to be, and then can also choose the thickness of the line.
The shape can also be placed into a picture frame. You can choose from many different picture frames by clicking on the picture frame thumbnail. You can then modify the thickness of the picture frame by adjusting the scale.
You can also add a Shadow to your shape by clicking the Shadow option. You can then choose the colour for the shadow, as well as the location of the shadow. You can then play around with the Offset, Blur, and Opacity until the shadow appears the way you want it to.
You can also add a reflection to your shape, and specify how large you would like the reflection to be.
Finally, you can adjust the opacity of your shape, which works similar to the reflection. Just drag the slider from left to right or from right to left, or use the up and down arrows. You can also type the value in the text field.