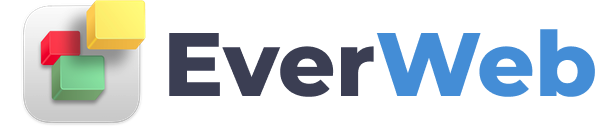EVERWEB VIDEO TRAINING LIBRARY
Creating Image Slide Shows in EverWeb
Video Transcript:
Create great looking slideshows quickly and easily with EverWeb's NEW Fill Slide Show!
EverWeb’s Fill Slide Show feature lets you easily add a slide show to a TextBox, image, rectangle Shape or Responsive Row widget
Here are some examples of what you can do…
A TextBox can be used to create a simple yet powerful Slide Show with text displayed on top of a background slide show.
In this example, I am going to put some text relating to a Wine Merchant on top of a slide show of some wine related images:
I am going to start by adding a TextBox to the page.
Next I will replace the default text with the Wine Merchant’s text and style the text as I want.
Now I will go to the Shape Options tab and select ‘Slide Show’ from the Fill dropdown menu.
Using the ‘Choose…’ button I will select the images that I want to use for the background slide show.
I can then use the Transition and Navigation Options as desired.
Finally, preview to see the slide show in action.
In addition to the TextBox, you can add a slide show to a rectangular shape in the same way as I did for a TextBox.
Note that the only Shape you can use is the rectangle shape.
You can also use an image for a slide show, again in the same way as for a TextBox. When using an image, remember to add the original image back in to the slide show list.
Using Fill Slide Show with a Responsive Row Widget
A Fill Slide Show can also be added to a Responsive Row widget to create a background slide show on top of which TextBoxes, Images and the Rectangle shape can be added.
This gives you the ability to have slide shows on top of a background slideshow. In this example, I am going to start by adding three slide show images to the Responsive Row.
Start by adding a Responsive Row widget to the page.
Go to the Shape Options tab and select the ‘Slide Show’ option from the Fill dropdown menu.
Add the three background images you want for the Responsive Row slide show and adjust the Transition and Navigation Options as desired.
Preview to test the background slide show.
Now that I have added my background slide show to the Responsive Row,
I want to display a different wine and its description to each background slide in the responsive row. In this way each different wine will be displayed with its own background color.
Use the navigation arrows to select the slide that you want to add the image and text description to.
Once the background slide you want is visible, add the image and TextBox to the Responsive Row.
If you have added an object to the wrong Responsive Row slide, you can easily move it to another slide.
Select the object you want to move then secondary click.
Select the ‘Embed In’ option then choose the slide in the Responsive Row that you want to move the object in to.
Once you have placed the image and text, use the navigation arrows to move to the next slide
Repeat the process until you have added the images and text to all three slide show backgrounds.
Preview to view your slideshow!