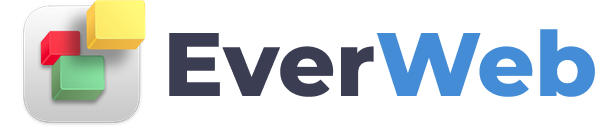EVERWEB VIDEO TRAINING LIBRARY
Advanced Asset List Organizer
Video Transcript:
EverWeb makes it very easy to manage the assets for your website.
Image files and other media assets that you use in your EverWeb website can be conveniently organised in to folders and subfolders.
This is especially useful if your website has a large number of assets or if you want to organize assets based on the pages you have created in your website.
The Assets List Organizer is at the top of the Assets List. You can search for assets in the list using the search box, add folders to the Assets List using the ‘+’ button, delete folders using the ‘-‘ button and access Assets List related options via the Settings Cog.
In this video, I am going to look at how to use folders in the Assets List.
To create a folder in the ‘Images’ section either click on the title ‘Images’, on an existing folder in the Images section or on one of the image assets in the Images list.
The same applies if you want to create a folder in the 'External Files' section
Click on the ‘+’ button to create the new folder. Remember if you have not selected anything in the Assets List, this button will not work…
Enter the name of the folder and press OK to finish.
The folder has a triangle symbol to the left of the folder icon. When pointing down, the folder is open and you can see its contents indented to the right. When pointing to the right, the folder is closed.
The folder will be created at the top of the Assets List unless you have created a subfolder. In this case, the new folder will be inside the patent folder.
To create a subfolder, select a folder, then click on the ‘+’ button. Name the folder and press Enter to finish.
To rename a folder, double click on its name. Edit the name and press 'Enter' to finish.
To add an asset in to a folder, drag it from its current location in the Assets List and drop it on top of the folder. The file will be added to the folder. If you already have files within the folder and the folder is open, you can drag and drop the file on top of the files that are within the folder.
To move a file from a folder, either drag it to the left of the triangle symbol to move it up a folder level or drag it in to the main file list outside of the folder structure.
To move a group of assets that are listed one after each other in the Assets List, click on the first asset in the list, then Shift+Click on the last asset you want to move in the list. Drag and drop the highlighted assets to their new location.
To move files that are listed in different locations in the Assets List, click on the first asset you want to move, then hold the Command key down and click on each of the other assets in the list that you want to move.
When you have finished selecting the assets, drag and drop the highlighted assets in to the folder where want you them.
You can delete a folder from the Assets List in a number of ways. First highlight the folder you want to delete in the Assets List then either:
Click on the ‘-‘ button in the Assets List Organizer. Press the backspace key or secondary click on the folder and select the ‘Delete Folder’ option. If the folder is empty, the folder will be immediately deleted. If the folder contains assets or subfolders
A dialog box will be appear with options to ‘Delete Folders & Contents’, ‘Delete Folders Only’ or ‘Cancel’. Select the option of your choice. If you select ‘Delete Folders Only’, any assets the folder contains will be moved to the next folder level up in the Assets List.