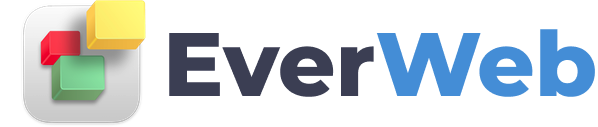EVERWEB VIDEO TRAINING LIBRARY
Video Widget
Video Transcript:
If you want to add a video to your website using the built in Video widget, you will want to have 3 different formats of your video available, so that you can ensure compatibility across all web browsers.
You will want your video files to be in .mp4, .ogg, and .webm
If your video files are not in those formats, you can find some online converters that may be able to do them for you. Here are a couple of examples of websites that allow you to convert video formats.
Once you have the video files, you can add them to your assets list by dragging and dropping them.
When you add them to your assets list, you will notice that they get added as external files.
Next, drag and drop the Video widget onto your page.
Next to MP4 Video, click on the choose button, and then select the .mp4 video.
Next to WebM Video, click on the choose button and then select the .webm video.
Next to OGG Video, click on the choose button and then select the .ogg video
You can modify the default volume level by typing in a value, or by toggling the control. You can also choose to have the sound muted by default.
If you want the video to play automatically as soon as the page is loaded, you can check that option.
If you want the video to continuously loop, you can check that option.
If you don’t want the video controls to appear, such as the play/pause button and the volume control, you can deselect that option.
Finally, if you have an image that you would like to use for the video thumbnail, you can click on the Choose button and select it.
When you are done, you can move the video widget wherever you’d like on your page. You can also modify the size of the video by dragging the corners.
You won’t be able to play the video while working in EverWeb, however, if you preview or publish your site, you will be able to view the video.