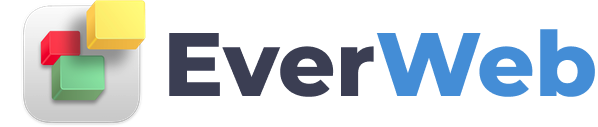EVERWEB VIDEO TRAINING LIBRARY
Advanced Contact Form
Video Transcript:
EverWeb's new Advanced Contact Form widget is designed to simplify the creation of a really customized contact form for your website and it allows you to offer unlimited form options for collecting information from your visitors.
To start up the custom form, I'll drag and drop it onto my page from the Widgets tab. And, to set it up, I'll go to Widget Settings in my Inspector while having the form selected.
We'll start by entering my email address, it's where the messages will be sent to.
To make it so that the contact form gets sent to the email address, we need to specify its SMTP Settings. In doing so, I will improve reliability of sending emails from the contact form that I am trying to set up. Although these fields are optional, it will significantly improve the chances that the emails get sent to me if I fill them out correctly.
If you're using a third-party email provider or web hosting service, it is best that you contact them and ask for the correct SMTP settings before proceeding.
You would need to know: SMTP Server, username, password, Port and which type of security your SMTP server uses: ssl or tls.
Basically, if you've ever set your email account in an email client you just enter the same details you do when setting up the account's SMTP settings.
You can learn more about where to get your SMTP settings if you are an EverWeb Hosting user or if you have a Gmail account by clicking on the More Help button.
In this tutorial, we will be using EverWeb as our email service provider.
So, I'll enter the Outgoing Server here, my full email address and the password. Because EverWeb emails are using SSL encryption, I will enter Port 465 and choose SSL in the Security selection.
With my correct SMTP details entered, I can be sure that I will receive the contact form submissions from my visitors.
.
In the next field, you can specify the subject of all emails that will be sent to you via that form. And the success message that is displayed to the visitor after successfully submitting their completed form.
To add and rename my fields, I'll go to Form Controls. Here I can add a new field, change its name or delete it by selecting it and pressing the Backspace (Delete) key.
In Control Type, I can select what type of information my field requires. The Dropdown Menu, Checkbox and Radio Button types require options to be put in the option list below. Here you can add your options and by double-clicking on it, you can then rename the option.
For any forms that require text, you can input your default text that will be shown in the field before the visitor changes it.
You can set the field to be a required one, meaning that the form cannot be submitted unless the required fields are filled.
In order to change what the Submit button says, I'll type in the text here and it will change instantly.
Meanwhile, I have created a simple contact form so this is how it will look in Preview. Remember, you must publish your website to a server in order for the contact form to work properly.
The contact form will fully function when published, of course.
Now my form looks good and is ready to go.