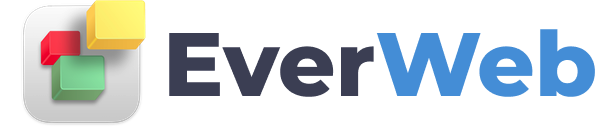EVERWEB VIDEO TRAINING LIBRARY
The User Interface
Video Transcript:
If you are familiar with iWeb, you will notice how EverWeb's user interface is similar to iWeb's. In this example I am showing you here, this is an already created website. In the next few videos we will go over how to begin using EverWeb, but for this video, we are using an already created website.
On the left hand side of the window, here is where all of the website's pages will appear. You can adjust the width of this area by hovering your cursor over the divider, and then clicking and dragging to the left or right.
On the bottom of the window, you will see the toolbar which allows you to do things such as add a page, a shape, and a text box to name a few.
On the right hand side, you will see the Inspector window which as all of the features for modifying the elements on your website. We will talk about each of these features in more detail later on in the tutorials.
You also have the Assets section for managing all of your site's images.
Lastly, there is the Widgets section which contains all of the widgets for easily adding items to your website. We will also go over each of the widgets in more detail in later tutorials.
The main area of the window is the editor where you will be able to create or modify a website.
If you are using a computer with a small screen, you may want to hide the inspector window to give you a bit more room for editing your site. To hide the inspector window, just go to Window > Hide Inspector. You can also use the keyboard shortcut by holding down Command, Option and I. This will allow you to quickly hide or show the inspector.
Now that we are familiar with EverWeb's user interface let's begin building a website.