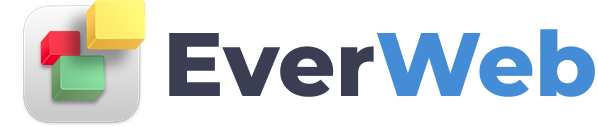EVERWEB VIDEO TRAINING LIBRARY
Organizing Your EverWeb Widgets & Addons
Video Transcript:
EverWeb includes a number of built in widgets. If you have widgets from third party providers you may want to add and organize them in EverWeb so that they are easily accessible.
When you click on the Widget tab, you will see the Widget Category Settings which includes the Widget Category List, the Remove Category button, the Category settings button and the Add Category button. These features allow you to organize and manage your widgets.
The Widget Category List contains two predefined categories that cannot be deleted and any categories you have created yourself.
The ‘All’ category displays all of the widgets that have been installed on your computer. You cannot remove EverWeb’s default widgets but you can add, delete and categorize any third party widgets.
The ‘Default’ category lists only EverWeb’s preinstalled widgets. You cannot add, move or delete widgets from this category.
If you have no third party widgets installed on your computer, the ‘All’ and ‘Default’ categories will look the same.
To add a third party widget to the Widgets tab, just drag and drop the widget you have downloaded on to the Widgets list.
If you want to add a widget to a category that already exists, first select the category and then drag and drop the widget into the widget list. The widget will be automatically added to the All category.
To create a new Widget Category click on the Add Category ‘+’ button in the Widget Category Settings. A dropdown will appear asking you to enter in the name of the Widget Category you want to create. Enter the name you want then click the ‘OK’ button to finish.
Once you have created a new category, you can add widgets to it by drag and dropping them from their source location.
If the widgets you want to add to your new category are in the All category, first select ‘All’ from the category list dropdown. Locate the widget you want to move to your new category and secondary click on it. A submenu appears from which you can select the category that you want the widget to be placed in.
Remember that the widget will always appear in the All category even when you have moved it to another category.
If you have a folder containing the widgets you want to add, you can drag and drop the folder itself on to the widget list. This will automatically create a new category containing all of the widgets within the folder. The category is named after the folder.
If you want to rename a Widget Category, select the category you want to rename from the Widget Category List. Next, click on the Category Settings button. A drop down will appear where you can enter the new name for the Widget category. Click the ‘OK’ button when finished.
As you have already seen secondary clicking on a widget opens a submenu. From this menu you can ‘Delete’ the widget When you do this, you will be asked to confirm the deletion.
Deleting a widget will place it in your computer’s Trashcan. If you delete a widget by mistake, open the Trashcan and drag and drop the widget back on to the Widgets list.
It’s recommend that you back up any third party widgets you may have in case you need to restore them at a later date.
To delete a Widget Category, select the category you want to delete using the Category List dropdown menu. Click on the remove Category button. A dropdown will appear asking you to confirm your actions. You can either select ‘Delete Widgets’ which will delete the category and the widgets it contains or ‘Keep Widgets’ to delete the category whilst moving the widgets it contains back in to the all category.