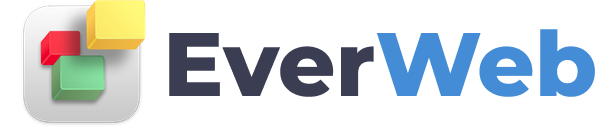EVERWEB VIDEO TRAINING LIBRARY
Navigation Menu - Part 1
Video Transcript:
A navigation menu allows users to easily browse through all the pages on your website. You can easily add a navigation menu to your site by dragging and dropping the navigation menu widget onto your page.
The navigation menu will include links to all of the pages on your site, so long as each page has the Include page in navigation menu option selected. The anchor text for each link will come from the value displayed in the Navigation Menu Display Name.
You can change the font of the text by clicking on the Fonts button in the toolbar and selecting the font you want to use. You can also change the font size of the text if you’d like. To change the color of the text, you can click on the Hyperlinks tab and click on the color next to Normal. Then select the color you would like to use for the text. You can also specify whether you want the text to be underline or not by clicking on the underlined U.
You can also change the color of the text for when the mouse is hovering over the link. You will notice that when the mouse hovers over any link in the navigation menu, the color changes. You can modify this color by clicking on the color option next to Rollover. You can also select whether you want an underline to appear or not appear when the mouse is hovering over one of the links.
You can also choose the link color that is displayed when the link has already been visited by the user. I like to use the same color that is used for the normal link, however, this is entirely up to you.
On the widget settings tab, you can choose the alignment for your navigation menu. You can also adjust the Padding, Spacing, and Minimum width for the navigation menu.
That is the basics for using the EverWeb navigation menu. Make sure to watch part 2 to learn about adding a background color to the navigation menu.