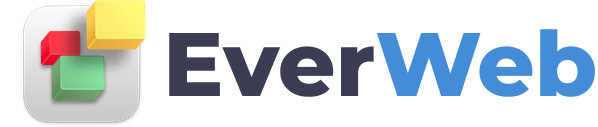EVERWEB VIDEO TRAINING LIBRARY
EverWeb Membership Sites Backend Configuration
Video Transcript:
► This Video's Contents...
0:00 -Introduction
0:22 - EverWeb Membership Sites Client Area Setup
For the features described in this video you will need EverWeb version 4.0 or higher, for macOS or Windows.
Once you have purchased an EverWeb Membership Sites plan, you can start to set up your membership site.
We recommend setting up the backend of your site first, as this will make it easier when you come to build your membership site later, in EverWeb itself.
First login to your EverWeb Client Area, if you have not done so already. Once you have logged in, scroll down the page until you come to the Membership Sites section on the left hand side.
Click on ‘Manage All’ to access the features of your Membership Site.
The Setup screen is where you enter your Membership Site’s details such as your system administrator’s first and last name, the name of the Membership Site and the domain that your membership site is linked to.
Use this screen to set the Time Zone, date and time format that you want to use.
The currency shown is the one you selected when you purchased your EverWeb Membership Sites plan.
The Language field specifies the language that any error messages will be displayed in. You can choose from English, Dutch, French, German, Italian, Norwegian, Portuguese, Spanish and Swedish.
You can also set the number of email two factor attempts that a potential subscriber can make as well as the number of times a subscriber can try to access their account before they receive a ban.
As the Membership Site Administrator, you may want to keep track of events that occur in your Membership Site. EverWeb can alert you to:
Receive Sign Up Notifications
Receive Payment Failed Notifications
Receive Payment Success Notifications and
Receive Cancelled Membership Notifications
To receive notifications enter an email address where you want notifications to be sent in the‘CC system emails here’ field.
Once you have entered the email address that you want to use, check the boxes to the left of the notifications that you want to receive.
The last section of the Setup screen is where you set up your Payments Provider.
You can connect with Stripe as your Payment Provider.
If you don't already have a Stripe account, you can set one up when you connect.
Click the ‘Save’ button when finished.