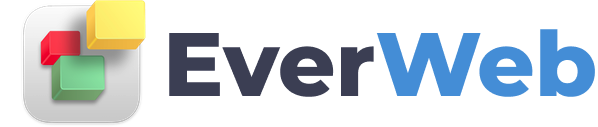EVERWEB VIDEO TRAINING LIBRARY
Making An E-Commerce Store in EverWeb With Stripe.com
Video Transcript:
► This Video's Contents...
0:00 - Introduction and Minimum EverWweb Version Required
0:20 - What is Stripe?
0:29 - EverWeb's Stripe Widget
0:40 - Starting to Use The Widget, Stripe Accounts, Stripe Secret Key
1:12 - Product Details and Adding a Product
2:19 - Adding an Image
2.36 - Adding a Description
2:41 - Adding Shipping Rules
2:56 - Customising The Buy Button
3:04 - Adding Thank You and Cancel Pages
3.18 - Checkout Page Settings
Keep up to date with the latest EverWeb videos by hitting the notify button!
Stripe is a popular app for accepting payments, sending payments and business management online.
EverWeb’s Stripe Payment widget allows you to easily accept payments for products and subscriptions from within your website that you have set up in your Stripe account.
To use the Stripe Payment widget, just drag and drop it from the Widgets tab on to the page and position it where you want.
Logging in to Stripe
If you do not have an existing Stripe account, you can create one by clicking on the ‘Create Stripe Account…’ button.
If you already have a Stripe account, enter your ‘Secret Key’ in the ‘Stripe Secret Key’ field.
You can find your Secret Key in your Stripe Dashboard.
Next enter the details of the product that you want to add in the Product Details section.
Typically when you set up your Stripe account you will have added the products and services that you want to sell in to your Stripe dashboard.
To access these in the widget, first select the ‘Product Type’ that you want to use for the product, or subscription, that you are adding.
There are two choices: ‘Purchase’ or ‘Subscription’.
Next go to your Stripe dashboard and copy the ‘API ID’ code of the product or subscription that you want to add to the Clipboard.
You can add new products or subscriptions to Stripe at any time. Just click on the ‘Create Stripe Product…’ button to do so. This will take you to the Stripe ‘Add a Product’ page where you can create new products or services.
After copying the API ID from the Clipboard in to the widget’s ‘Product Price ID’ field, complete the remaining fields ensuring that the Product Price and Currency are the same as in Stripe itself.
You can add an image for your product or subscription. Add a description of the image in the ‘Image ALT Text’ field. This will help those who are vision impaired and may also benefit your SEO.
Use the Styled Text Editor to add a description of your product or subscription.
If you have set up shipping rules for your products, you can enter the code from Stripe in the ‘Enter Shipping ID’ field.
Click on the button ‘Create Shipping Rule…’ if you want to create a new shipping rule in Stripe.
Customize the Buy button’s caption, text and background colors in the ‘Buy Button Settings’ section.
You can also set up your own ‘Thank You’ and ‘Canceled’ pages within EverWeb that customers can be automatically directed to if they follow through on, or cancel, their purchase in Stripe.
The ‘Checkout Page Settings’ section options allow you to select the payment type as either ‘Purchase’, ‘Book’ or ‘Donate’.
The last two options in the widget let you set upper and lower purchase quantities.