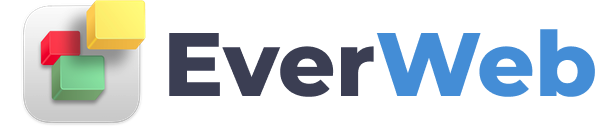EVERWEB VIDEO TRAINING LIBRARY
Ecommerce - Gumroad & EverWeb Stores
Video Transcript:
Gumroad is a website that brings ‘super simple commerce to creators’.
The site helps creatives specialising in films, courses, music, books, comics and other genres to easily sell their products on line.
Gumroad features a simple set up, a heavily optimized purchase experience and backend tools to analyse your sales data,
manage your customers and build your audience.
Integrating Gumroad with your EverWeb website is easy as it has a number of ways for you to do this. This flexibility means that you can sell your products in whichever way is best for your existing and potential online audience.
Once you have added a product to your profile in Gumroad, you will come to the Share Your Product screen…
If you have already added a product, select it from the Products menu, then select the Share menu option.
There are three ways in which you can link to Gumroad from within your EverWeb website…
The first method is by using a link in your site. Use the Copy URL button to copy your Gumroad product link to the Clipboard.
Next go to your page in EverWeb where you want to place the link. You can use EverWeb’s Hyperlink Inspector to link the Gumroad URL to a piece of text or an image, or you can add the link to a link button in, for example, the FlexBox Widget.
In my example, I am using a responsive page layout in my website.
And have added a FlexBox widget to my page. In the FlexBox’s Widget settings I then created an Embedded Object called "Orbital 2" that contains my product image and description.
I am going to attach my Gumroad link to the FlexBox Widget’s button.
Scroll down to the Link button in the Button Settings section of the widget.
Click on the ‘Link’ button and paste the Gumroad URL in to the URL field.
Click OK to finish. Preview your page to test.
The second and third options use Gumroad’s Overlay and Embed options.
Using Gumroad’s Overlay widget allow your website to have inline purchases without having to leave your site.
Gumroad’s widget lets you customize the button text and also has options to automatically trigger a payment form and to allow single product purchases.
Once you have set your text and options, click on the copy button to copy the generated code to the clipboard
Next go to the page in EverWeb where you want to add your product.
In my scenario I will need to use a Responsive Row widget, so I drag and drop this widget on to my page and position it where I want it. I will also add a colored background to the Responsive Row widget.
With the Responsive Row widget in place, go back to the Widgets tab and drag and drop the HTML Snippet widget on to the page.
In the HTML Code box, paste in the code from the clipboard. Click on the Apply button when done. The editor window will update.
Preview or publish your site to test.
The last option is to use the Embed widget which lets you embed your products in to your website.
This is also a useful option if you do not have an HTTPS website.
Select the Embed option and use the Copy button to copy the code to the clipboard.
On my page in EverWeb, I again need to drag and drop an HTML Snippet widget in to the Responsive Row widget.
In the HTML Code box, paste the code from the clipboard and press Apply to finish. The Editor Window will update.
Preview or publish your site to test.
If you are using a Centered or Left Aligned page layout, you can add the HTML widget anywhere on your page as the Responsive Row widget is not used for these page layout types.