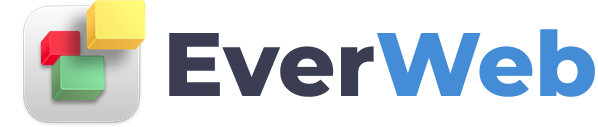EVERWEB VIDEO TRAINING LIBRARY
Creating A Photo Gallery Directory
Video Transcript:
If you have multiple photo galleries on your site, it might be helpful for your users if you had an image gallery directory page. This directory page can have a small preview of each of the photo galleries, and then your users can select which gallery they would like to visit.
I am going to show you two ways of doing this. One will be a simplified method, and the other will be a slightly more advanced method, but will add an additional professional touch to your page.
I have already setup my site. I have one directory which is going to serve as my gallery directory page. This page is named Photos.
I also have two pages within this directory. One is named Gallery 1 and contains my first image gallery, and the second is named Gallery 2 and contains my second gallery. You can setup your site however you want, but this is how we recommend doing it.
We can now proceed with the simplified method of setting up the image gallery directory.
On the directory named Photos, I am going to add one of the images from Gallery 1. If you want, you can also add a text box near this image to describe what the gallery is. Next, I will select the image and click on the Hyperlink tab. I will then enable as Hyperlink, and select Gallery 1 from the Page drop down menu.
Now, I will do the exact same thing, but for Gallery 2. I will select an image from gallery 2 and add it to the page. I will also add a caption beneath the image. Next, I will select the image and enable as hyperlink, and then select Gallery 2 from the Page drop down menu. Repeat this process for as many galleries as you wish.
So that is how you create the image gallery directory using the simplified method. Let’s take a look at the slightly advanced method now.
The slightly advanced method is going to use EverWeb’s image slider which will add a more professional touch to your page. Rather than one static image being displayed for the gallery preview, you can use as little or as many images as you want, and the images will automatically play like a slideshow.
The first thing you need to do is drag and drop the Image Slider widget onto your page. Next, click on the Choose button to add images to your slider. Since this is just a preview, you do not need to put all of your gallery images in the slider. I recommend putting just your very best images, enough to make the user want to click to see the entire gallery.
Next, uncheck the Show thumbnails option. I also recommend decreasing the slideshow speed a bit, but this is entirely up to you. Also uncheck the Show navigation arrows option. You may also need to adjust the size slider so that your images fit better. You can also use the Image Crop options to assist with making the proper fit. You can also add a text box beneath the slider to describe the gallery. Next, add a text box, and delete any text in it so that is it empty. Now, move the text box over the image so that it covers it completely. With the text box still selected, click on the Hyperlink tab and select Enable as hyperlink. Choose this galleries page from the Page drop down menu.
Now, I will do the exact same thing for my second gallery. You can repeat this process for as many galleries as you have. Don’t forget that the text box is covering the image slider. If you ever want to edit the image slider, you will need to move the text box aside so that you can access the slider.
When you are done, here is what the slightly more advanced method would like in a web browser.