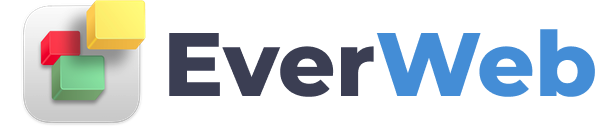EVERWEB VIDEO TRAINING LIBRARY
Ecommerce - Sell Online with E-Junkie and EverWeb
Video Transcript:
E-Junkie is a tool that you can use to sell digital and physical goods on your website, blog or through social networks and media such as Whatsapp and Facebook Messenger.
E-Junkie lets you choose which payment provider you want to link to e.g. PayPal, Stripe, Braintree, 2Checkout and so on.
In this video I am going to show you how to integrate E-Junkie with your EverWeb developed website.
First of all, setup your E-Junkie account if you have not done so already.
Once you have created your E-Junkie account, you will need to link to your payment provider. In this example I am going to link to PayPal.
Start by logging in to your E-Junkie account if you have not done so already;
Go to Manage Seller Account, Edit Profile or use the ‘Start Selling in 3 easy steps’ screen.
If this is the first time that you are using your E-Junkie account, you will be automatically taken to the Edit Profile page.
If you have not created a password for your E-Junkie account, use the ‘Change Password’ field to do so.
If you see a ‘Sell With PayPal’ checkbox make sure it is checked.
Enter the email address that is used to receive payments in PayPal when customers purchase goods or services from you.
The email address will be either the one you use to log into your PayPal account, or a Confirmed secondary email that you have added to your PayPal account.
Click on ‘Submit’ to apply the changes.You can now start adding products for sale.
Click on the Manage Product, Add Product menu or on the ‘Add Product’ button.
Add the details of the product you want to sell. In my example, I am selling some desktop wallpaper image.
I can now upload my product as well as any product images and information that I want to add for the product.
You can now get the button codes for your product… for example, I am going to use the Add to Cart button.
If I want, I can edit the button color and size using the Button Preferences at the bottom of the page.
Click on the ‘Copy’ button to add the code of the button you want to the clipboard.
Next go in to EverWeb. On the page where you want to add the button, add an HTML Snippet widget.
Paste the code that you copied to the clipboard into the Code section of the widget, then click ‘Apply’.
Repeat the process for all the buttons that you want on your page.
You can Preview your site to check that all details are correct before publishing.