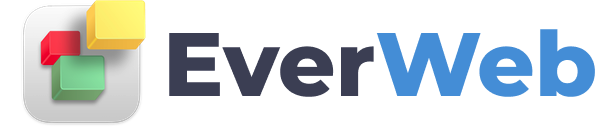EVERWEB VIDEO TRAINING LIBRARY
Blog Pagination Settings
Video Transcript:
The features described in this video require EverWeb version 3.9.2 or higher, for macOS or Windows.
Don't forget that you can keep up to date with EverWeb on social media!
In this video I am going to show you how you can easily add a video file post or audio recording to a blog post in EverWeb.
Start by adding the video or audio files that you want to use in your blog to the Assets List in EverWeb.
To add the files to the Assets List, first click on the Assets tab in the Inspector Window.
Next drag and drop the files you want to use in to the Assets List. The files will be added to your EverWeb project as External files.
After adding the video or audio files, right, or secondary click on the file that you want to insert in to your blog post.
Select ‘Copy Relative File Path’ to copy the relative file path of the file to the Clipboard.
Next click on the 'Posts' page in the Web Page List, then click on the post that you want to add the video or audio files to so that it is selected.
In the Blog Post Editor Window, click where you want to insert the video or audio file. It is recommended to select a space or cursor position. If you select any letters, words or images, they will be replaced by the inserted video or audio file.
Click on the Video camera icon in the Blog Post Editor Toolbar. You can use this icon for either video or audio files.
Paste in the Relative File Path from the Clipboard, and then press Insert.
The video or audio file will be inserted in to the post.
Use the inline tools to style the inserted video or audio files within the post.