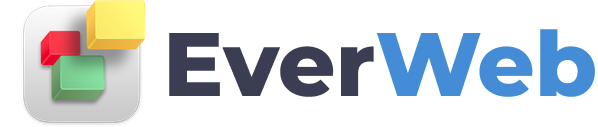EVERWEB VIDEO TRAINING LIBRARY
Adding Images To Your Site
Video Transcript:
If you want to add images to your website in EverWeb, there are many ways to do so…
You can drag an image from the desktop onto the Editor Window,
or from a Finder window…
You can click on EverWeb’s Insert menu, then select Choose. Navigate to where the image is located, then click ‘Open’.
You can also add an image by clicking on the Media button in EverWeb’s Toolbar. There are two options to choose from:
The first option is ‘Media Library…’ which allows you to add images to your site from media locations such as Apple’s Photos app and your Pictures folder.
If you want, you can drag and drop additional folders into the Media Library to access images from specific folders on your hard drive or from shared or Cloud locations.
To add an image from the Media Library to your EverWeb website, simply drag and drop the image either on the Editor Window or in to the Assets List.
The second Media button option is ‘Free Stock Photos…’ Use this option to search from over half a million free to use images to add to your website.
Enter your search criteria in the search box then press Enter. Images matching your search criteria will appear below the search box.
Drag and drop the image you want on to the Editor Window.
You can also add an image by adding a TextBox or shape to the Editor Window.
Once you have added the TextBox or shape, click on the Shape Options tab in the Inspector Window.
Select ‘Image Fill’ from the dropdown menu, then click on the ‘Choose…’ button.
Select the image you want from the list, or select ‘Choose…’ to open the Finder window to select an image from another location.
Use this method if you want to use an image as the Page or Browser Background.
Any image added to the site will appear in the Assets tab. You can see that the images I added earlier appear in this list.
You can add an image directly to the Assets List by dragging the image from its source location, such as your hard drive, and dropping it in to the Assets List.
You can then add the image to any page on your site by dragging it from the Assets List and dropping it on the Editor Window.
To see a preview thumbnail of an image stored in the Assets List, drag the image file a little bit out of the Assets List. If you do not want to use the image on your page, drop the image back in to the Assets List. If you do want to use the image, drop it on to the Editor Window.
For a full preview of the image click on the ‘Eye’ icon to the right of the image in the Assets List.
An image file in the Assets List can be used multiple times throughout your site. You do not need to re-add the image to the site every time you want to use it.
Just drag and drop the image file from the Assets List to wherever you want to use it!