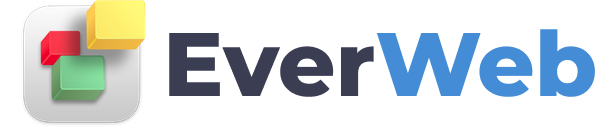EVERWEB VIDEO TRAINING LIBRARY
Access Hundreds of Free Stock Photos
Video Transcript:
EverWeb’s stock photo feature gives you access to over half a million images that can be used royalty free in your website.
Using Stock Photos is easy.
From within your website project use the Window, Stock Photos menu option to open the Image Search window.
Search for the image you want by typing in the word or words that match your search criteria, then press Enter.
If images are found you’ll see them beneath the Image Search box. If no images match your search criteria, you will see the message ‘No Images Found’ instead.
Resize the search results window as you want.
To close the Image Search window at any time just click on the red close button.
Scroll through the search results to find the image you want to use. Drag and drop the image on to your page.
If you are importing in a high resolution image, EverWeb will ask if you want to convert it to a web resolution image.
Use and customise the image as you would any other image in EverWeb.
The image itself is named after your search criteria in the Assets List. If you import more than one image from the same search, the images are stored sequentially as you can see in the example.
Keep the Image Search Window open if you want to to drag and drop more images on the page or if you want to start a new search.
If at any time the Image Search window is obscured, just go to the Window Menu and select Image Search…
You can easily add images from Stock Photos in to your blog posts in exactly the same way.
Just enter in your search criteria, and once you have found the image you want, just drag and drop it on to the Blog Post Editor.
Then use the image as usual, for example setting the image to be right aligned and inline with the text as well as having an Alt Text description.
You can also add images from the search results in to the Blog Posts Preview Window in the same way.
Finally, you can save images in the Assets List for use later on.
To do this, first click on the Assets tab. Next search for the image you want. Once you have found the image, drag and drop it from the Image Search window directly in to the Assets List.
Repeat this as many times as you like to get all the images you want stored in to the assets list for later use.
When you want to use the saved image just drag and drop it from the Assets List on to your page as you would usually do.