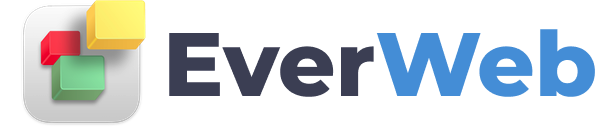EVERWEB FOR PHOTOGRAPHERS
Image Slider Widget
VIDEO TRANSCRIPT:
The Image Slider widget will allow you to have images rotating in a slideshow on your page. To add an image slider to your page, simply drag and drop the image slider widget on to the page.
You can begin adding images to the slider any way you’d like. For example, you can add images to the slider by clicking the choose button, and selecting individual images. You could also drag and drop the images from your computer onto the image slider’s assets list.
Once the images have been added to the list, you can re-arrange the order of them by selecting an image and dragging it up or down.
Images can added at any point in time, and also removed at any point in time. Just select the image hit the delete key on your keyboard.
Each image can have its own caption, as well as a unique URL to link it to. The font of the text can be modified from the Fonts panel.
Under the Slide Show options heading, you can select whether or not you want the slide show to play automatically. Disabling this feature would require the user to manually change the images.
You can also select the speed at which you want the slideshow to play. The default speed will read 4000, which is 4 seconds, however you can change that to be whatever you want falling in between half a second and ten seconds.
You can choose the type of transition that you would like in between slides. as well as the speed of that transition.
Under the appearance heading, you can choose if you want to show the navigation arrows or not. These arrows appear on the left and right side of the image, and allow the website visitor to manually change the slides.
You can also choose to show the slide thumbnails or not. These appear at the bottom of the images and also allow the user to manually change the slides.
You can choose to show the image counter, which will appear in the bottom left corner of the images. This will tell the user which slide, of how many slides in total, they are currently viewing.
You can choose if you’d like a transparent background, and/or choose your own color for the background.
You can also choose the image crop that you prefer for your images.
If you want your website visitors to be able to click on the image to enlarge it, you can have the Click to enlarge image option selected.
Under the caption heading, you will be able to edit where the caption appears on the image. You will also be able to choose the background opacity, as well as the background color.
The image can also be resized by dragging it from the corners.
If you are using EverWeb 1.8 or later, you will be able to make the Image Slider full width so that it is also the entire width of the web browser. Here is an example of an image slider on an EverWeb site that has the full width option enabled.