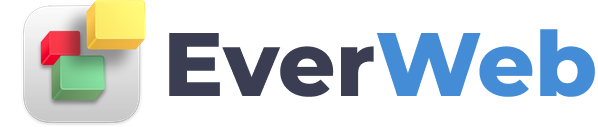EVERWEB VIDEO TRAINING LIBRARY
Master Pages
Video Transcript:
EverWeb’s Master Pages allow you to create theme templates for your website.
Generally, a Master Page is used for the header and footer sections of a website as these sections often contain objects that you want to appear in the same location in some, or all, of your pages.
Master Pages are also useful for setting up your page dimensions and page and browser backgrounds, using the Page Settings tab.
When setting the Header, Footer and Content Height values, you will see that these are minimum values.
For example, if I place an object within the body area that is taller than the minimum Content Height, the body area will automatically expand to accommodate the object.
Therefore, often you will only need to set minimum height values as a nominal value. In my example I am going to set the Content Height to 500 pixels.
To use the Master Page I am going to start with a blank ‘Home’ page.
In the area above the splitter line in the web page list you will see the ‘New Master Page button.
If the button is not visible, drag the splitter line down until you see it.
I now click on the ‘New Master Page’ button to add a page to my Master Page list.
You can choose any of the pages from the Theme Template Chooser list.
Once I have selected the page I want and added it, the page will be listed in the Master Page area.
To rename the page just double click on the current name and overtype with the new name. Press enter to finish.
I can modify the Master page as I want. In my example, I am going to keep the header and footer objects as I want them to appear on every page of my site.
I will however remove the body area content completely as this is for unique content that I will add later in my regular pages.
In my example, I am going to make the Minimum Content Height value 500 pixels.
If I now click on the ‘Home’ page of my website, you can see that it is still completely empty.
In the Page Settings tab of the Inspector Window, I click on the Master Page drop down menu and select my Master page from the list to attach it to my Home page.
Everything on the Master Page now appears on my ‘Home’ page.
All the Master Page objects have a black page icon in their top right hand corners. This indicates that they cannot be selected as the Master Page is being used as a template attached to my regular page.
You may also notice that you cannot change the Page Layout, Page Background and Browser Background settings as these are controlled by the Master Page.
With my Master Page template attached, I can now add objects to my page to make it unique. Typically you will add objects in to the body area of the page.
If I want to make any changes to the objects or settings that belong to the Master Page, I will have to edit my Master Page in the Master Page List. Any changes that I make to my Master Page will be reflected in all pages in my site that use that Master Page.
I can easily see which pages are attached to my Master Page by clicking on the Master Page in the Master Page section of the Web Page List.
You can create multiple Master Pages so that you can apply different masters to different page types on your site.
If you have created a regular page that you think would make a good master page, just drag and drop it in to the Master Page section to create a copy. Delete the regular page afterwards if you no longer need it.
Conversely, if you have created a regular page in the Master Page section by mistake, just drag it in to the regular page section, then delete the original page from the Master Page section.