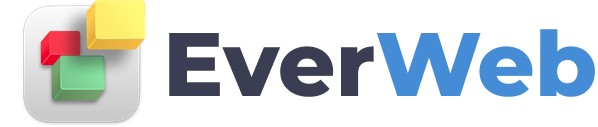EVERWEB VIDEO TRAINING LIBRARY
Introduction to Blogging with EverWeb
Video Transcript:
Hey guys, today I’ll be firing up my blog with EverWeb, which gives me full control over the content and the look, and only takes a few minutes. So let’s dive right in here and see how easy it is.
First I’ll click the ‘Add Page’ button in the Toolbar. Then I’ll select the ‘Blank’ template, and blog.
And done. My blog is now added to the Web Page List on the left hand side of the EverWeb User Interface.
I’ll quickly resize my workspace by hovering my mouse over the lower border of the blog entry field, and resizing it to my liking.
And let me just change the name of my blog from my web page list. From plain old “blog” to, for instance, “the Ultimate EverWeb Blog”. I can name it whatever I like, though “posts”, where you create your individual blog posts, and archive, where you can find all your older posts, can’t be renamed.
Now I’ll come to the posts editor, and I’ll click the ‘New Post’ button. It’s added to the Blog Post List right above, and some placeholder text has been added to the blog entry field right below it.
Below this, you will see the blog post preview which will update live as you add to your blog post, change blog formatting, etc…
Just like other widgets in EverWeb, you will find a lot of customization settings in your Inspector->Widget Settings tab (the last button in the Inspector). We will go over this in more detail but you can review the settings you have here for now.
For now, I’ll get straight to it and I’ll title my first post by clicking on the title in the Blog Post list, and enter in my new title.
Then I’ll come to the editor and enter in the text for my blog post here. And just like any text editor, I can format it as I like. I’ll change the font. I’ll put this sentence in bold. I’ll change this sentence to blue. And let’s say I want to create a link here. I’ll highlight the text I want to make a link. I’ll come over to the right to the hyperlink tab in the inspector. Enable hyperlink. And in this case I’d like this to link to an external web page, and for it to open in a new popup window.
And it’s all looking pretty good so far. But I want to change the look of the post title as well, which I can do by coming to the gear icon in the inspector window to access the widget settings. And from here I’ll open up the font panel again for the header options, and I’ll change the font and increase the size here.
I don’t want the publish date to show up here in the blog post, so I’ll hide it by unchecking this option. Or, by the way, I can also change this date to whatever date and time I like by selecting to have it shown it, of course. Then coming up to the blog list section, double clicking on the date. Selecting whatever date and time I’d like, and then clicking outside of the calendar to update it. But in this case, I don’t want any date shown, so I’ll go ahead and uncheck this again.
Now I want to add an image to my post. From my local computer, I’ll just drag and drop the image into the editor or into the preview, and it’s been added. It’s also been added to my assets panel here, so I can conveniently grab it and use it again in future posts.
I’ll click on the image to access its toolbar, because in my case I’d like it to be on the right hand side, and I’d like it to be inline so it can be wrapped within the paragraph, and not after it. And I can change the size by clicking on it and dragging the blue corners, or in my case I want it resized to exact dimensions, so I’ll click on it, click on change size, and enter in the pixel sizes.
And I’ll adjust the width of my blog post here by clicking on it here in the preview, and adjusting these widget handles. The height will adjust automatically according to how much content I have.
Now I can create a new post. I can select and delete any posts. I can right click and duplicate this post. I can sort by title. Or date.
I can delete the entire blog easily enough by highlighting it and hitting the backspace key. And if I do that by accident, I can just hit Cmd+Z to restore it.
Now that I’m done with my first blog post I can do a quick Preview to see what it looks like in my browser.
A few notes about the blog post page. Anything I add to this page will be used on every single blog post page. Think of it as a master page for your blog post. For example, we could add social share buttons or any other design elements and all pages will incorporate these items.
If you want to create a link to go back to your home page, or to any other page, simply drag and drop any shape or text object onto your page and use the link to one of my pages option from the hyperlinks tab in the Inspector. Just as you would do it with any other hyperlink!
And lastly, you can easily import blog posts here in various formats such as your iWeb blog which we will cover in another video. In either case, you’ll need to first export that blog and save it to your local machine. Then select the format, navigate to that folder, and choose it. And voila, your blog is loaded and ready to go.
In the following videos we’ll also cover adding and managing your blog comments.